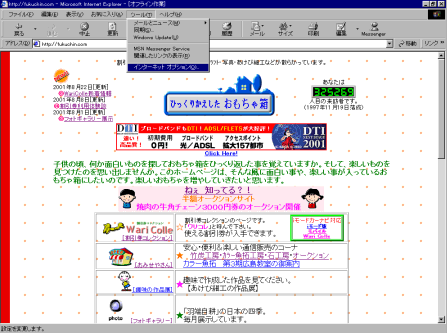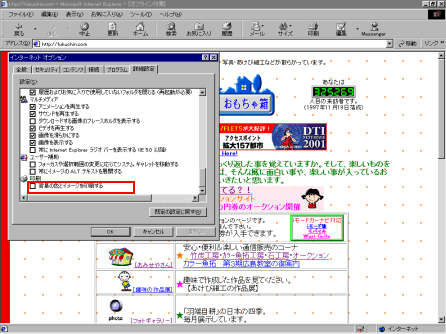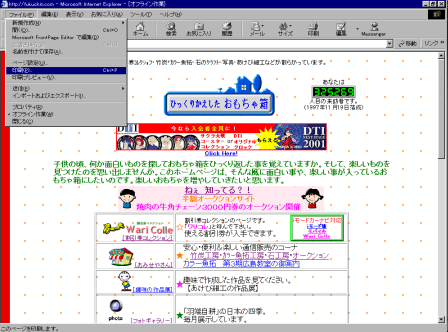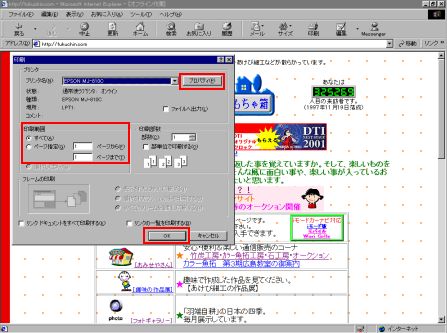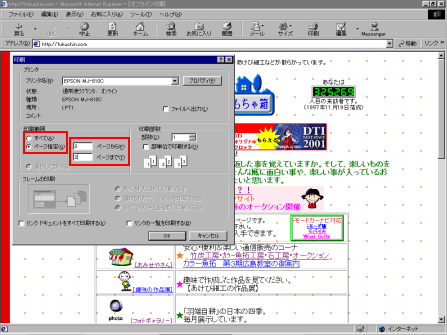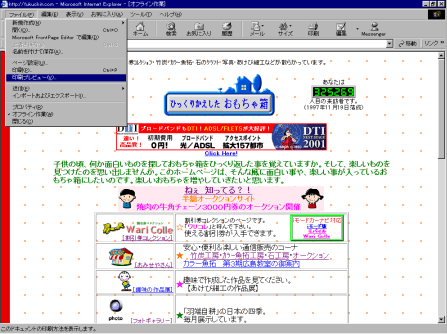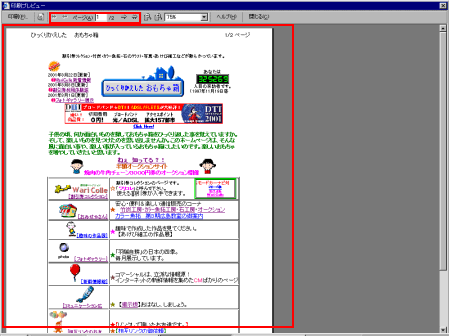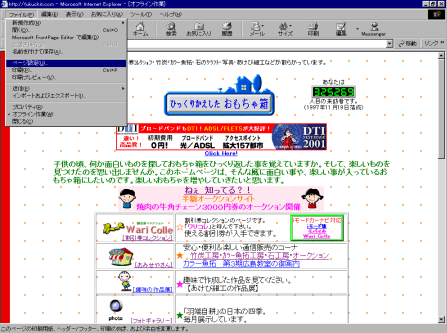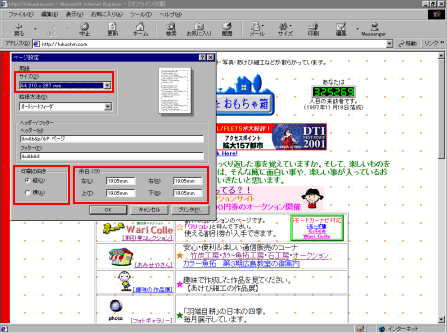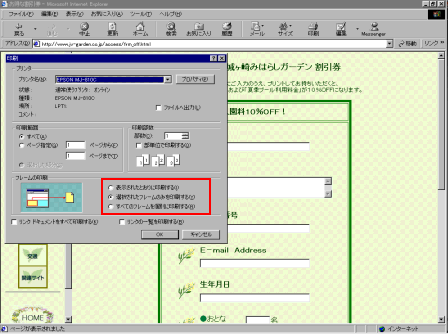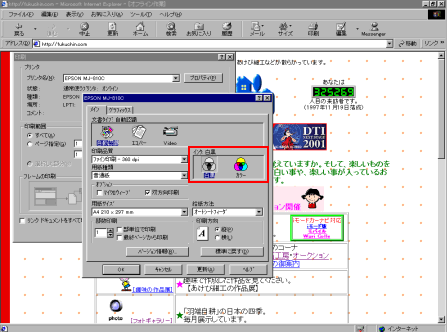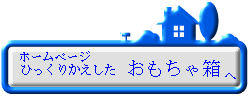割引券プリントの工夫
| WariColle | | Navigator | | カテゴリ別情報 | | **** |
| **** | | HomePage |
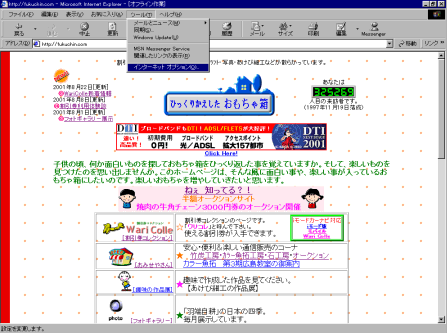 |
【背景も一緒に印刷する】 【TOP】
通常、ホームページの背景は印刷されない設定になっています。
背景に文字や色などがあり、画面を見たまま印刷したい場合、又は背景も印刷することが指定されている場合は、背景を印刷する設定にしてから印刷して下さい。
背景を印刷する
「ツール」「インターネットオプション」「詳細設定」一番下?の「背景の色とイメージを印刷する」のチェックを付けます。
背景
背景を印刷しない
「ツール」「インターネットオプション」「詳細設定」一番下?の「背景の色とイメージを印刷する」のチェックをはずします。
指定がある場合や必要な情報などが背景にある場合を除いて、印刷スピードとインク代を考えると背景は印刷しない方がお勧めです。
|
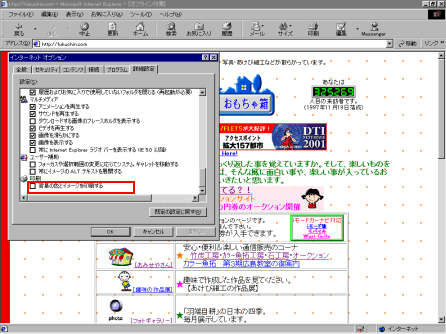 |
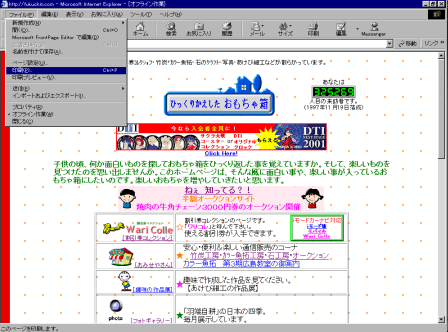 |
【欲しいページだけ印刷】 【TOP】
クーポンページを表示してみるとクーポンの下に情報が長々と続いていることがあります。クーポンだけ印刷したい場合は、印刷設定画面でページ指定して印刷して下さい。
|
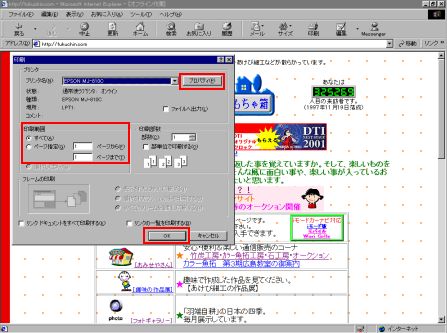 |
通常はクーポン画像がページ上部に掲載されているので1ページ目を指定して印刷すればOKです。
「ファイル」から「印刷」を選択し、印刷設定画面で印刷範囲を指定します。印刷範囲の設定部分で、「ページ指定」をクリックして選択し、「1」ページから「1」ページまでと入力して印刷して下さい。
|
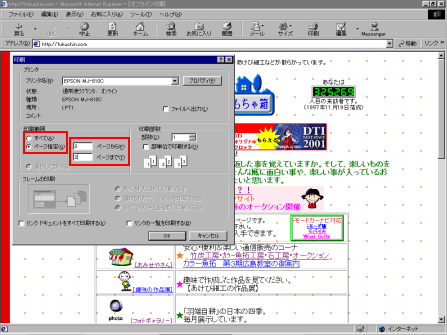 |
割引券画像がページ中ごろなどにある場合は「ファイル」から「印刷プレビュー」で印刷画面でページを確認して、先ほどのページ指定の部分で割引券のあるページを入力して下さい。
|
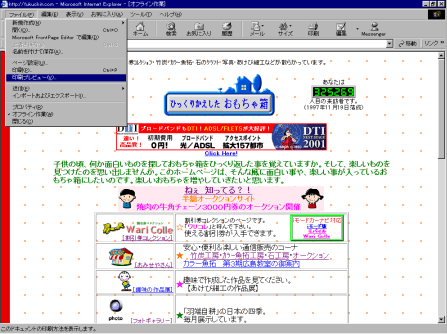 |
【プレビューで確認してから印刷】 【TOP】
地図付の割引券ページで地図も一緒に印刷したい時、必要な部分が切れてしまったり、いらないページまで印刷してしまった等の紙を無駄にしてしまうことがあります。紙を無駄にしないできれいに印刷する方法として印刷プレビューで確認してから印刷する方法を紹介します。
「ファイル」から「印刷プレビュー」で印刷画面ページのレイアウトを確認して、下さい。
|
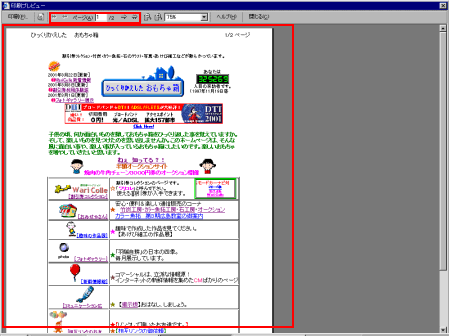 |
|
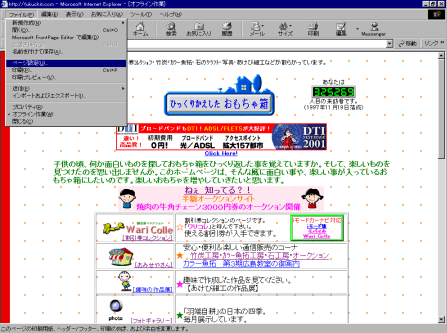 |
「ファイル」から「ページ設定」でレイアウトを変更してください。
|
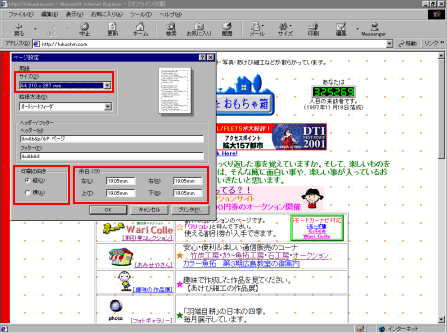 |
用紙サイズは右の▼をクリックして用紙サイズを選びます。
印刷の向きは縦長に印刷するか横長に印刷するか指定できます。
余白は上下左右の余白のサイズを変えることが出来ます。
これらの設定を変更して「OK」ボタンを押した後、再度「印刷プレビュー」で画面レイアウトを確認してちゃんと思い通りに表示されたら、印刷して下さい。
|
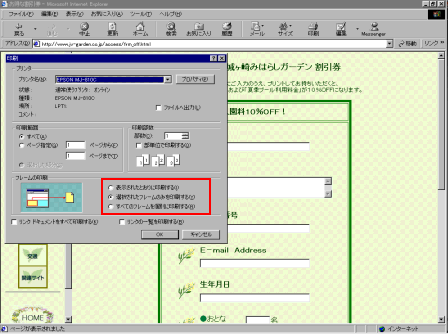 |
【フレームごとの印刷】 【TOP】
ホームページによっては、いくつかのフレーム(枠)に分かれているものがあります。このような場合、「印刷」ボタンを押しただけでは思いどうりに印刷されないことがあります。このような場合は、印刷設定画面でフレーム印刷の設定をして印刷しましょう。
まず、印刷したい部分をクリックして「ファイル」から「印刷」を選択し、印刷設定画面で「選択されたフレームのみを印刷する」をクリックして印刷して下さい。先ほどクリックして選択したフレームだけが印刷されます。
「表示されたとおりに印刷する」をクリックすると画面で見たままのページが印刷されます。
「すべてのフレームを個別に印刷する」をクリックするとすべてのフレームが別々の用紙に印刷されます。
|
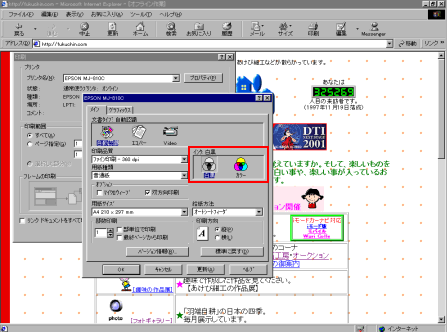 |
【カラーかモノクロ印刷か?】 【TOP】
インク代、プリントのスピードを考えるとモノクロで印刷です。基本的にはモノクロ印刷でもOKのサイトが多いです。中には、カラー印刷指定やカラー印刷で更にお得になる割引券も有るので注意が必要ですが。
「ファイル」から「印刷」を指定して、印刷設定画面のプリンター設定ボタンを押して、プリンター設定画面でモノクロ印刷を指定して下さい。(プリンター設定画面は利用しているプリンターによって異なります)
モノクロ印刷指定画面。
|
【その外の工夫】 【TOP】
割引券発行ホームページによってはそのページ上に「印刷」ボタンがあってブラウザの「ファイル」から「印刷」を選ぶよりも簡単に印刷できるようになっているところもあります。プリントボタンがあるときはそれを利用してみてください。
フレーム構成の場合は割引券のあるフレームのどこかをクリックしてそのフレームのみ印刷。印刷ボタンを押すと印刷設定画面が表示されますのでフレームの印刷設定を「選択されたフレームのみを印刷する」を選択して、印刷する。
または、画面コピー(ハードコピー)をして表示されたまま印刷する。
印刷する割引券をパソコンの画面に表示してそのパソコンの画面をそのまま印刷します。
印刷するパソコンの画面を表示してキーボードの「PrintScreen」を押します。
ペイントブラシを起動します。「スタート」から「プログラム」から「アクセサリ」から「ペイント」で起動します(異なる場合もあります)。ペイントの画面で「編集」から「貼り付け」をクリックして、先ほどのパソコンの画面を貼り付けます。次に「ファイル」から「印刷」を選ぶと印刷できますが、印刷プレビューで印刷画面の確認と画面レイアウトの変更が必要になるかもしれません。その場合は上記のレイアウトの変更方法を参考に画面レイアウトを変更して印刷して下さい。
インクと、用紙の節約。
コピー利用で用紙と接続料などを節約
用紙の全てを利用して
A4の用紙を使って印刷する場合。割引券画像のみ表示されているページを印刷すると用紙下部に多くの空白が出来ることがあります。同じ様な割引券ページをもう一枚印刷する場合はその空白部分から印刷すれば1枚の用紙で2枚の割引券が印刷できます。また、割引券の印刷位置が違えば裏面に再度印刷すれば、4枚の割引券が取れます。これは割引券を切り取ってもっていく形式時に有効な方法です。前後・裏表を利用する。
その他、割引券の種類と枚数を指定できて1ページに印刷できるようなページでは、なるべく無駄の無いように、画面一杯に印刷するのも良いでしょう。有効期限内であれば1度の印刷で、数日にわたって利用できます。
説明書きを良く読んで、郵送サービス・ファクスサービスなども利用と良いでしょう。
| WariColle | | Navigator | | カテゴリ別情報 | | **** |
| **** | | HomePage |